I was surfing the net for new inspirations...and tadaaaa! Solid Gold!
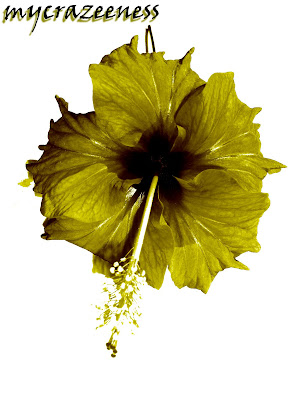 Works on anything. Cars, flowers, handphones... ANYTHING!
Works on anything. Cars, flowers, handphones... ANYTHING!To start off, choose your image. Best if its something with a solid background or else you would have to do some extra work to extract your image. I was lazy to browse for better photos so I'll just use one of a Hibiscus that I shot in Camerons.
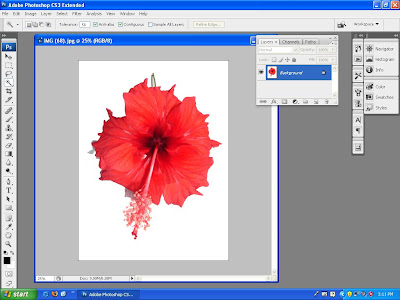
Select the Rectangular Marquee tool ( the one with the dotted box ) or simply press M on your keyboard. Drag it across your whole image and then press Ctrl + C to copy the image.
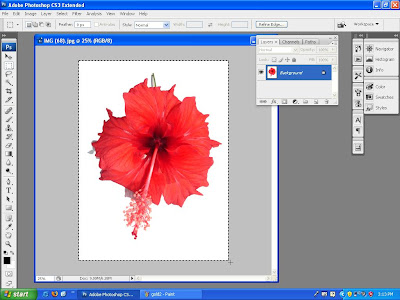 Next, go to Layer > New > Layer or simply press Ctrl + Shift + N to add a new layer.
Next, go to Layer > New > Layer or simply press Ctrl + Shift + N to add a new layer.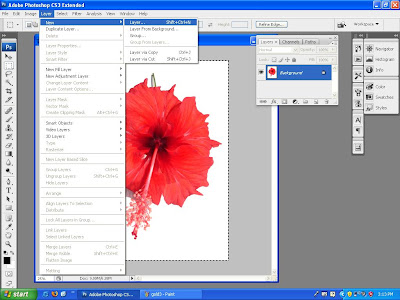
Then, press Ctrl + V to paste the image onto the new layer.
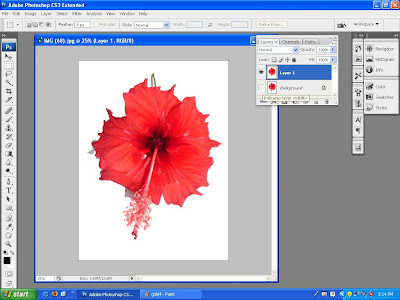
Now, in the layer box see the small little eye on both layers. Deselect the background 'eye'. Then, go to Image > Adjustments > Desaturate. You should get a greyscaled image now.
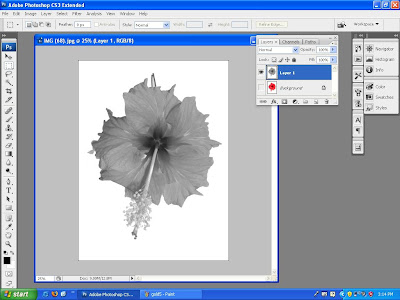
Next, click on the fx button found at the bottom of the Layer box and select Color Overlay.
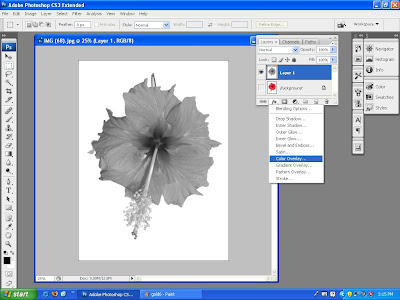
Select a Golden Yellow colour and change the blend mode to Color Burn.
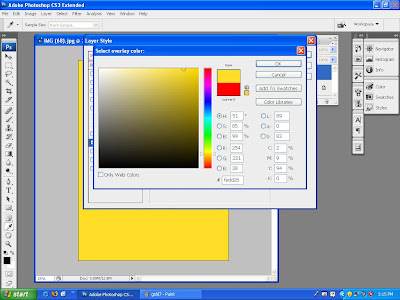 Finally, go to Image > Adjustment > Levels. Play around with the bar until you get the effect you want and tadaa...you are done!
Finally, go to Image > Adjustment > Levels. Play around with the bar until you get the effect you want and tadaa...you are done!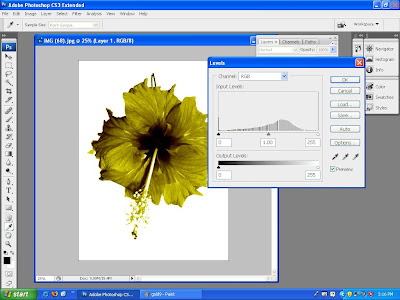

2 comments:
Nicee~
I needa get photoshop after exams. haha. altho.. it still seems like there're loads to do just to edit a pic. maybe just to someone lazy like me. haha.
:) thanks!
it depends on how you wanna edit...
when you have nothing better to do...photoshop rocks!
Post a Comment